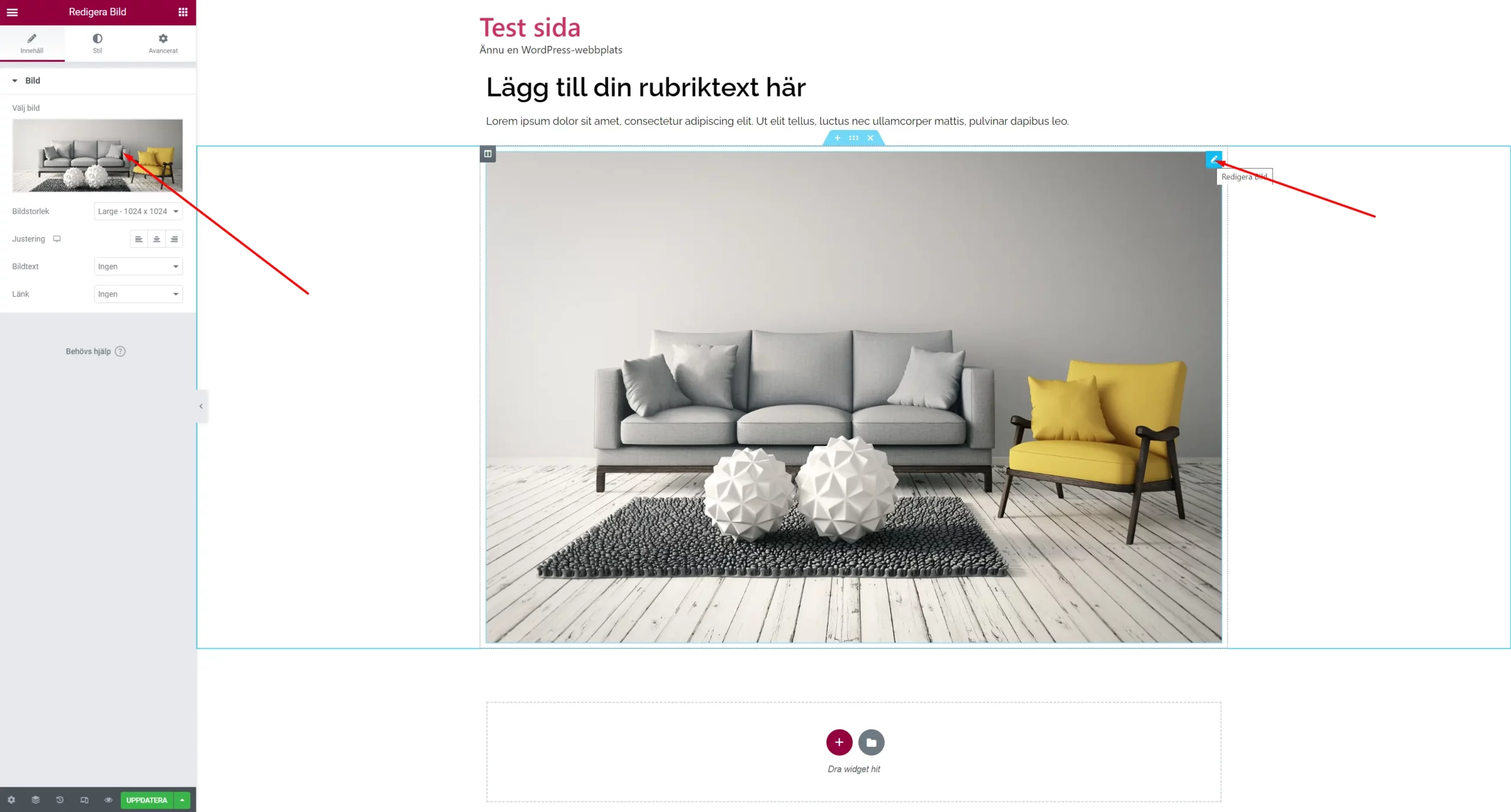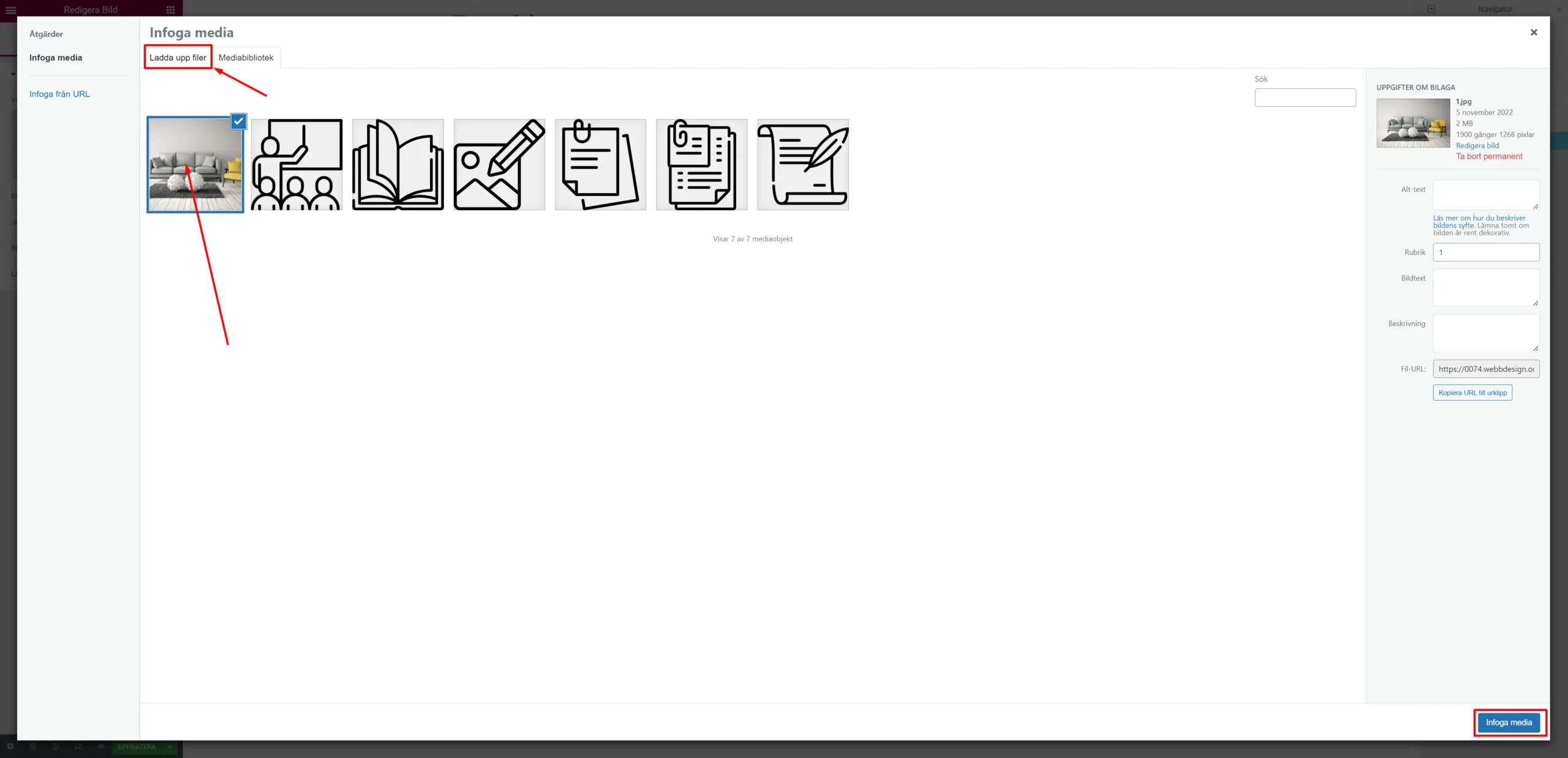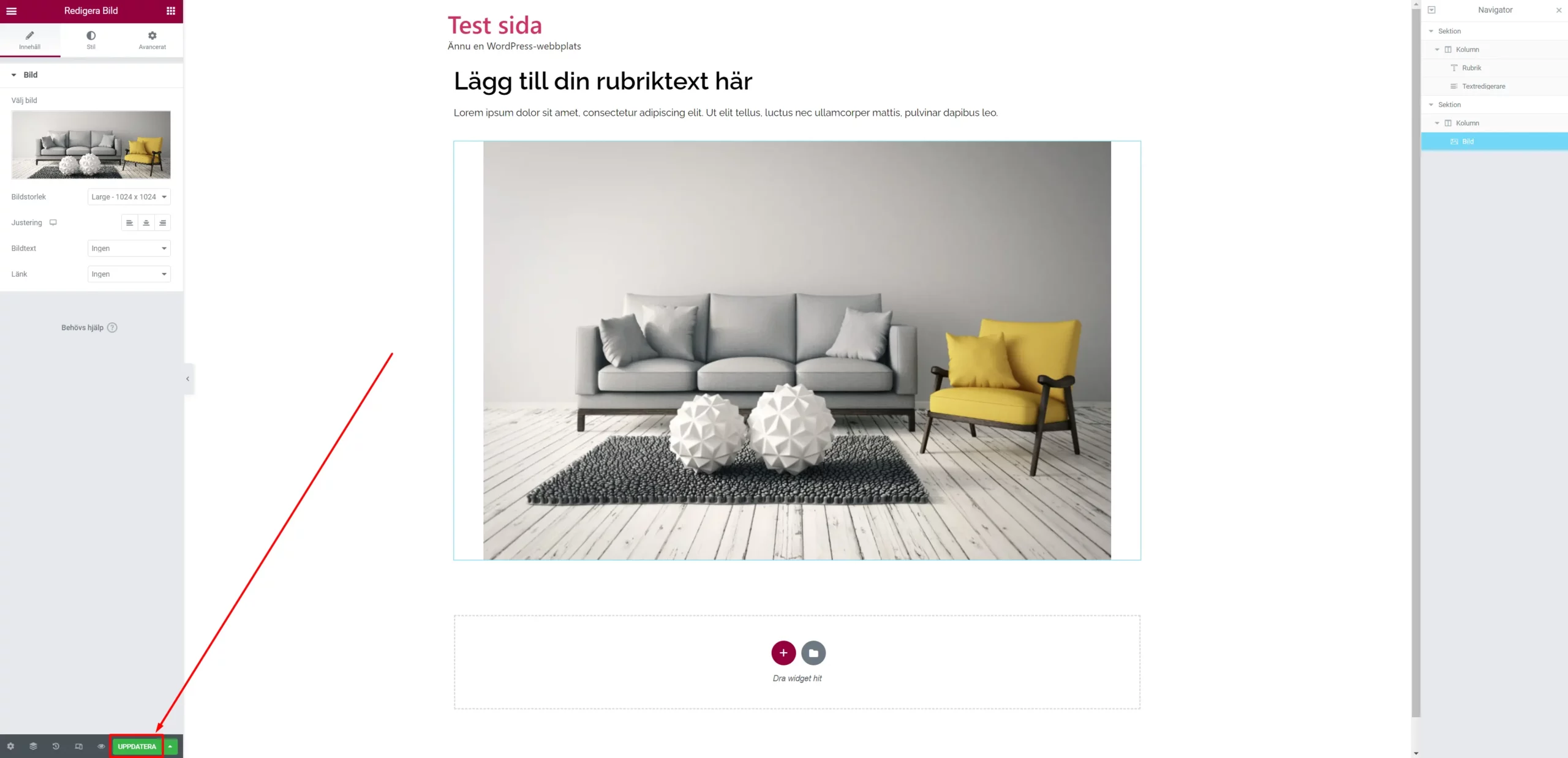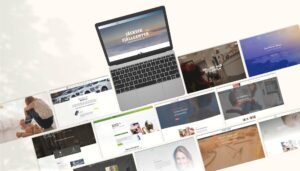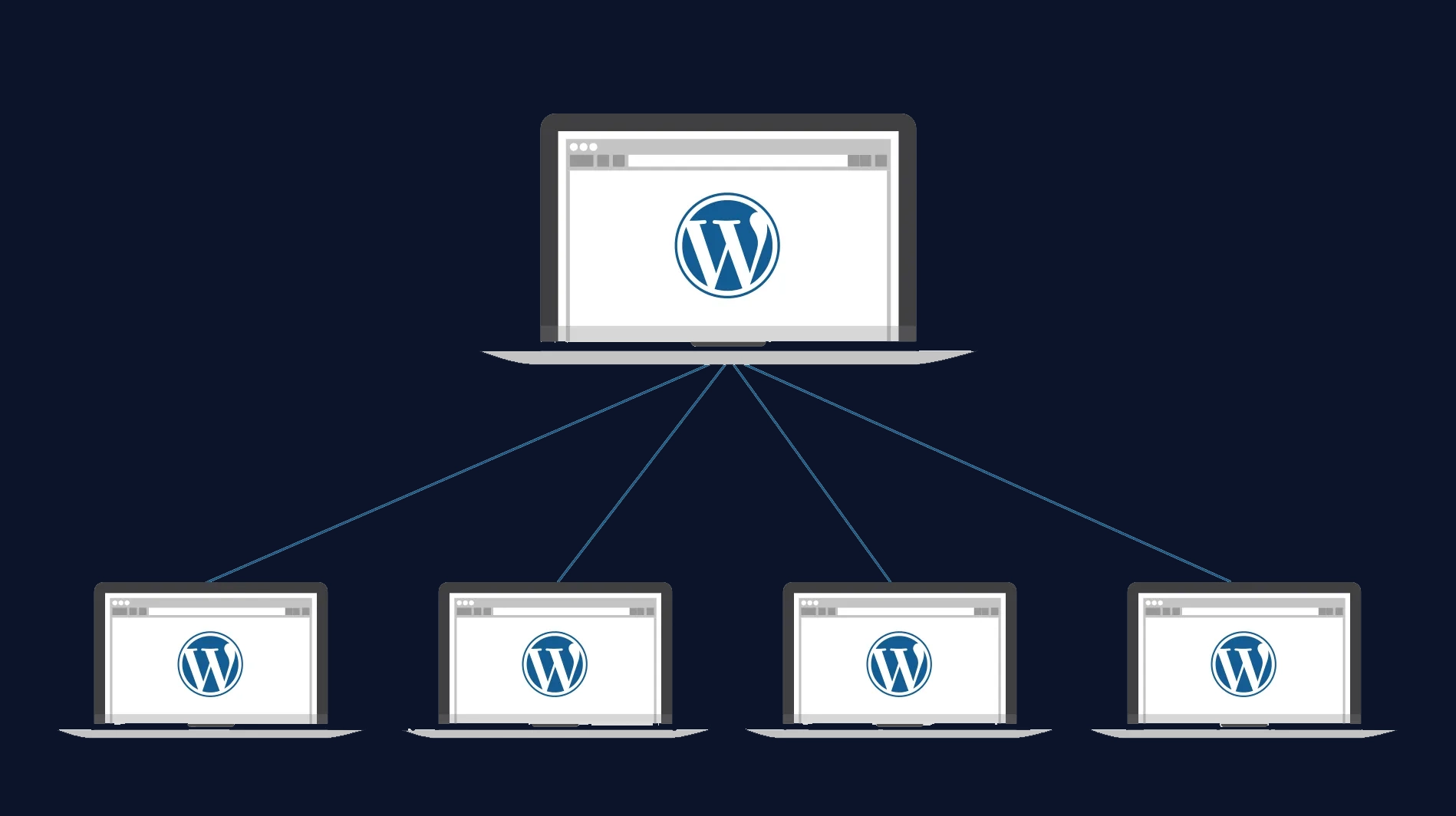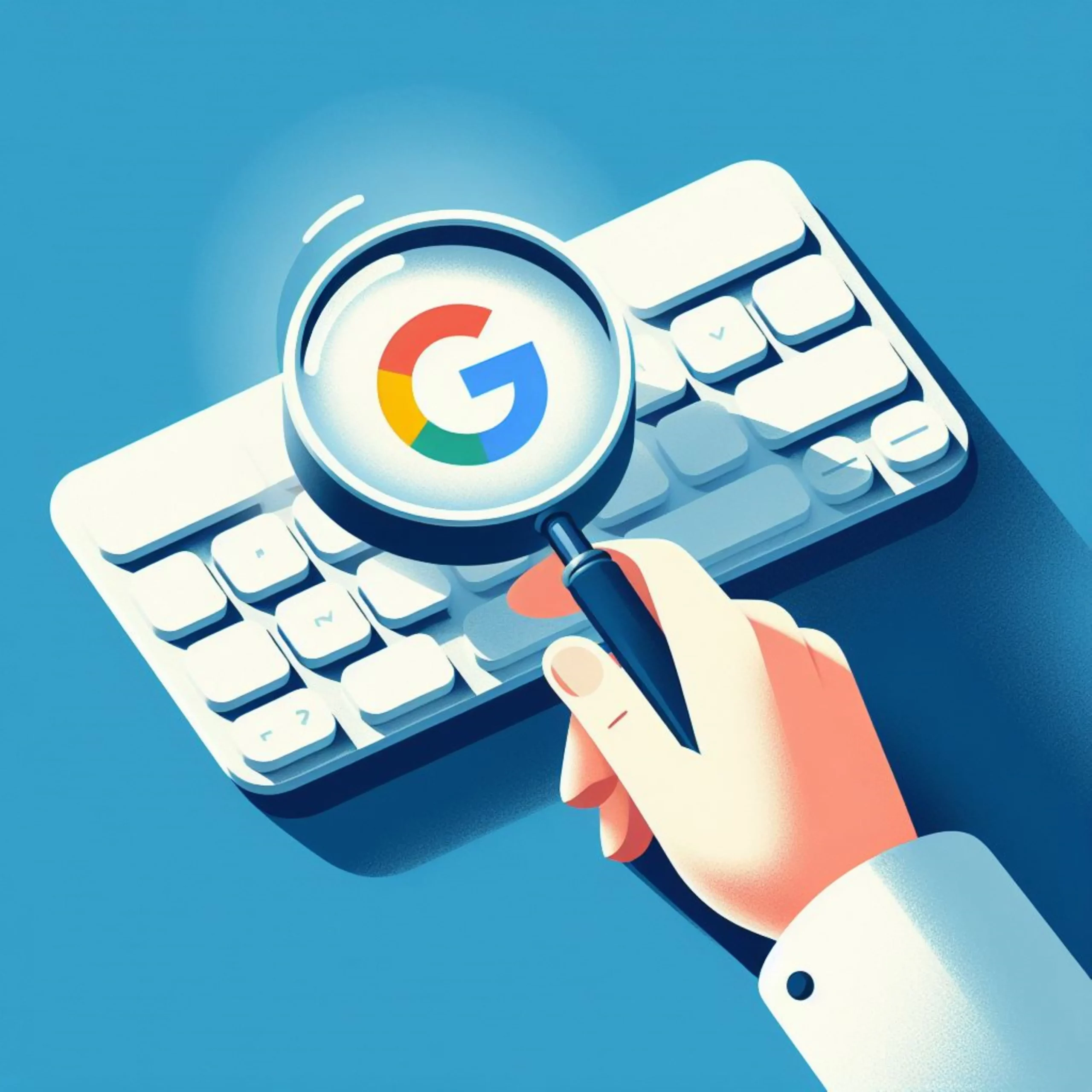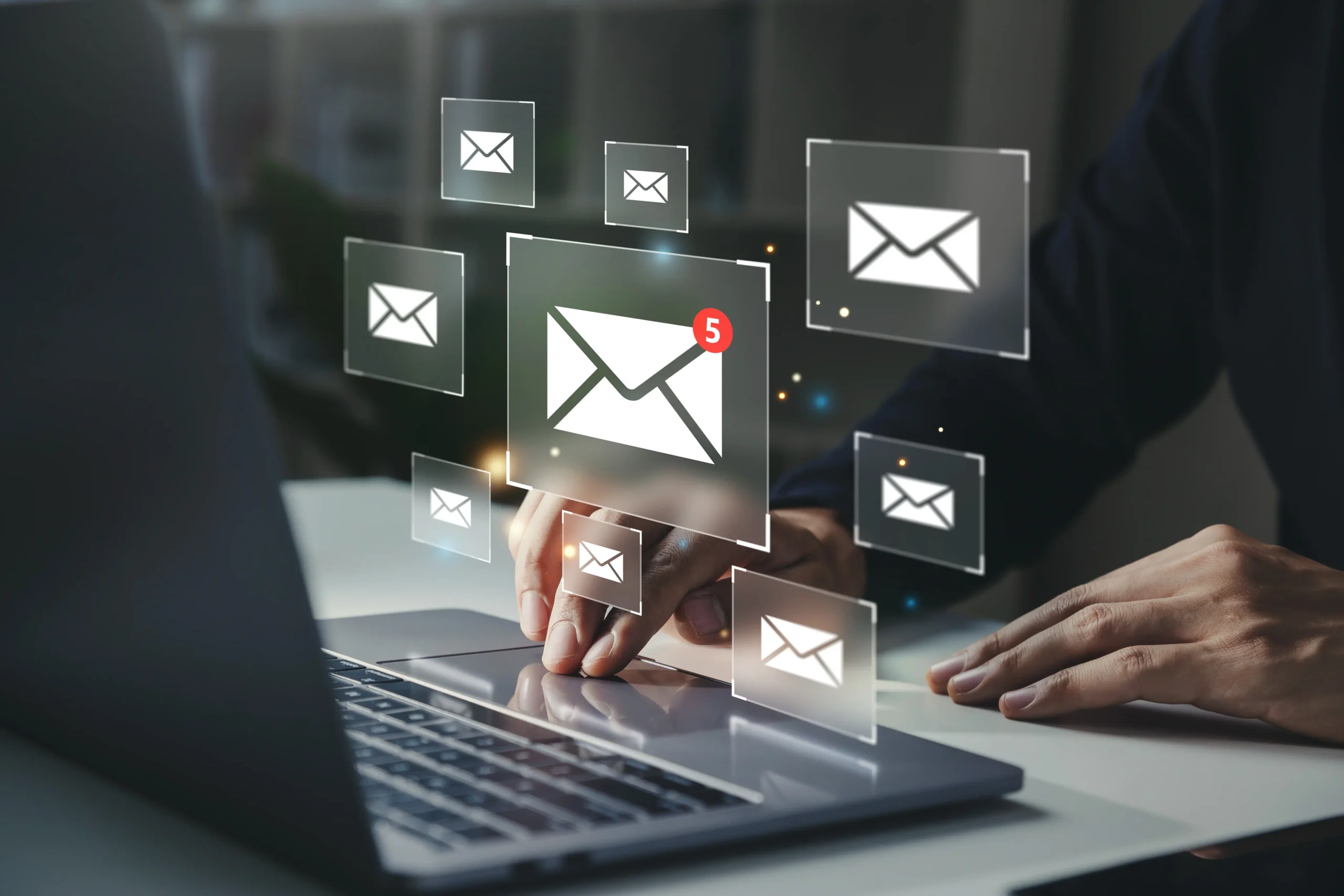Byta Bild med Elementor enkelt
Med Elementor sidobyggare är det väldigt enkelt att byta bilder själv på sin hemsida. Oavsett om du vill uppdatera en bild med en ny från ditt mediebibliotek eller ladda upp en helt ny bild, gör Elementor processen smidig och användarvänlig. Följ de enkla stegen nedan för att byta ut bilder på din hemsida.
För att byta ut en bild i Elementor, börja med att klicka på den blåa pennan i högra hörnet av bilden du vill ändra. Du kommer då att se bilden på vänster sida i Elementor-panelen. Klicka på bilden för att öppna WordPress mediebibliotek.
I mediebiblioteket kan du välja en annan bild från de befintliga bilderna eller ladda upp en ny bild från din dator genom att klicka på “Ladda upp filer”. När du har valt bilden du vill använda, markera den med den blå bocken och tryck på “Infoga media”.
Efter att du har gjort dina ändringar, glöm inte att klicka på den gröna knappen med texten “Uppdatera” för att spara dina ändringar. Om du behöver uppdatera bilder på andra undersidor, gå tillbaka till “Alla sidor” i WordPress adminpanelen och välj “Redigera med Elementor” på den undersida du vill ändra.
Genom att följa dessa steg kan du enkelt och snabbt byta ut bilder på din hemsida och hålla den uppdaterad med aktuellt innehåll.
Med Elementor sidobyggare är det väldigt enkelt att byta bilder själv på sin hemsida.