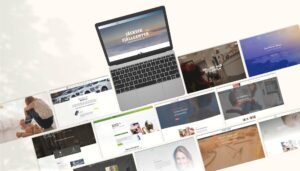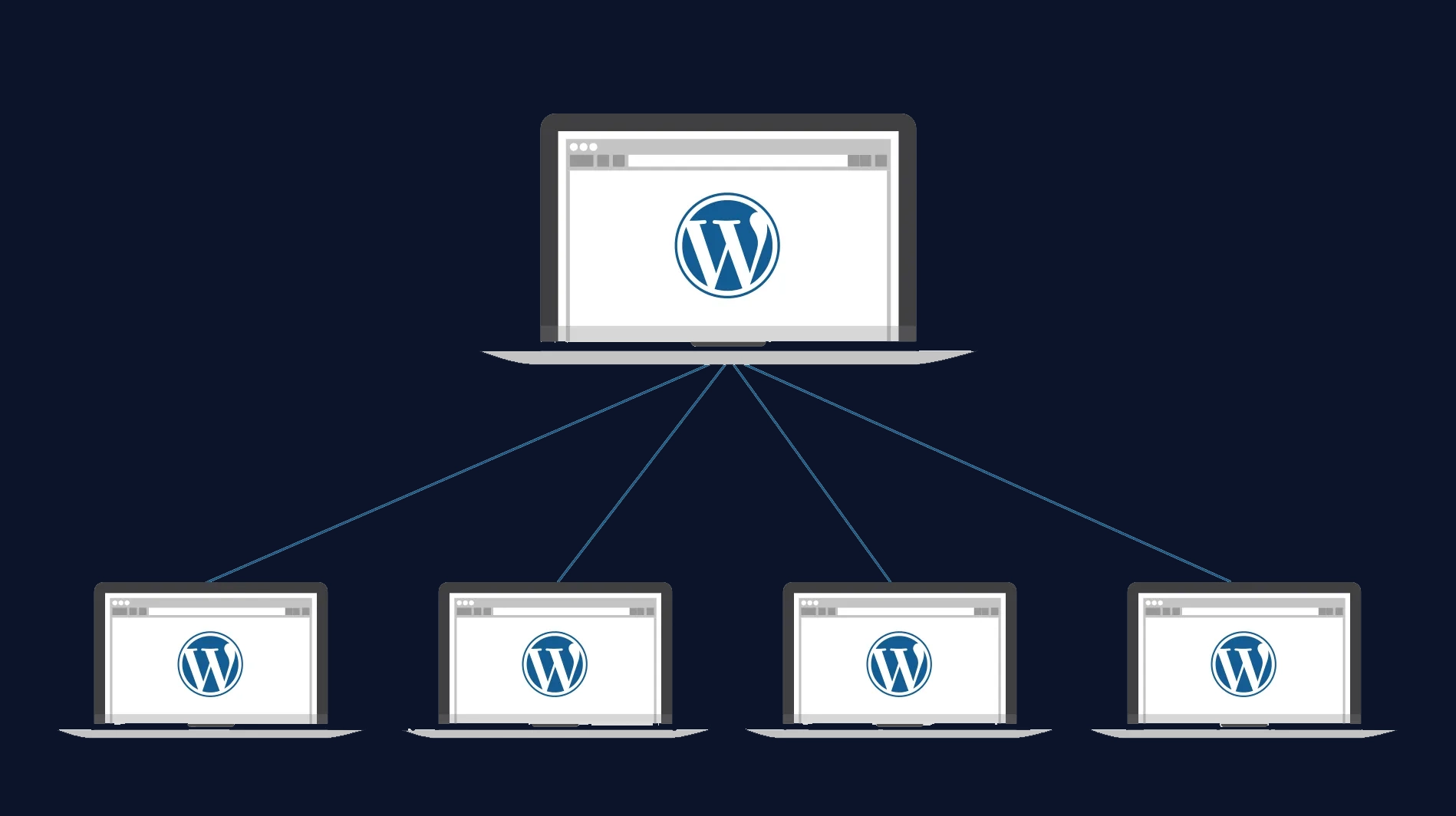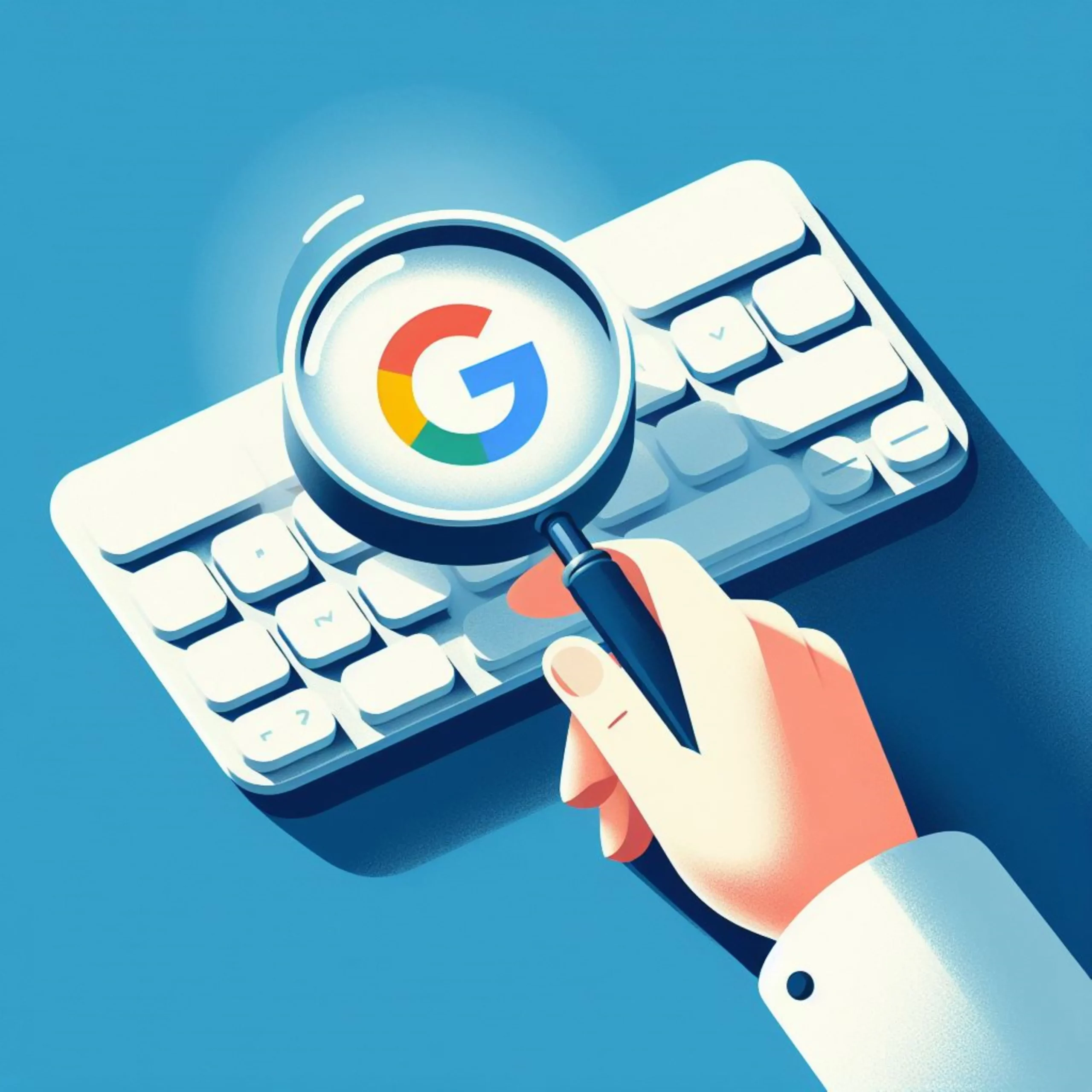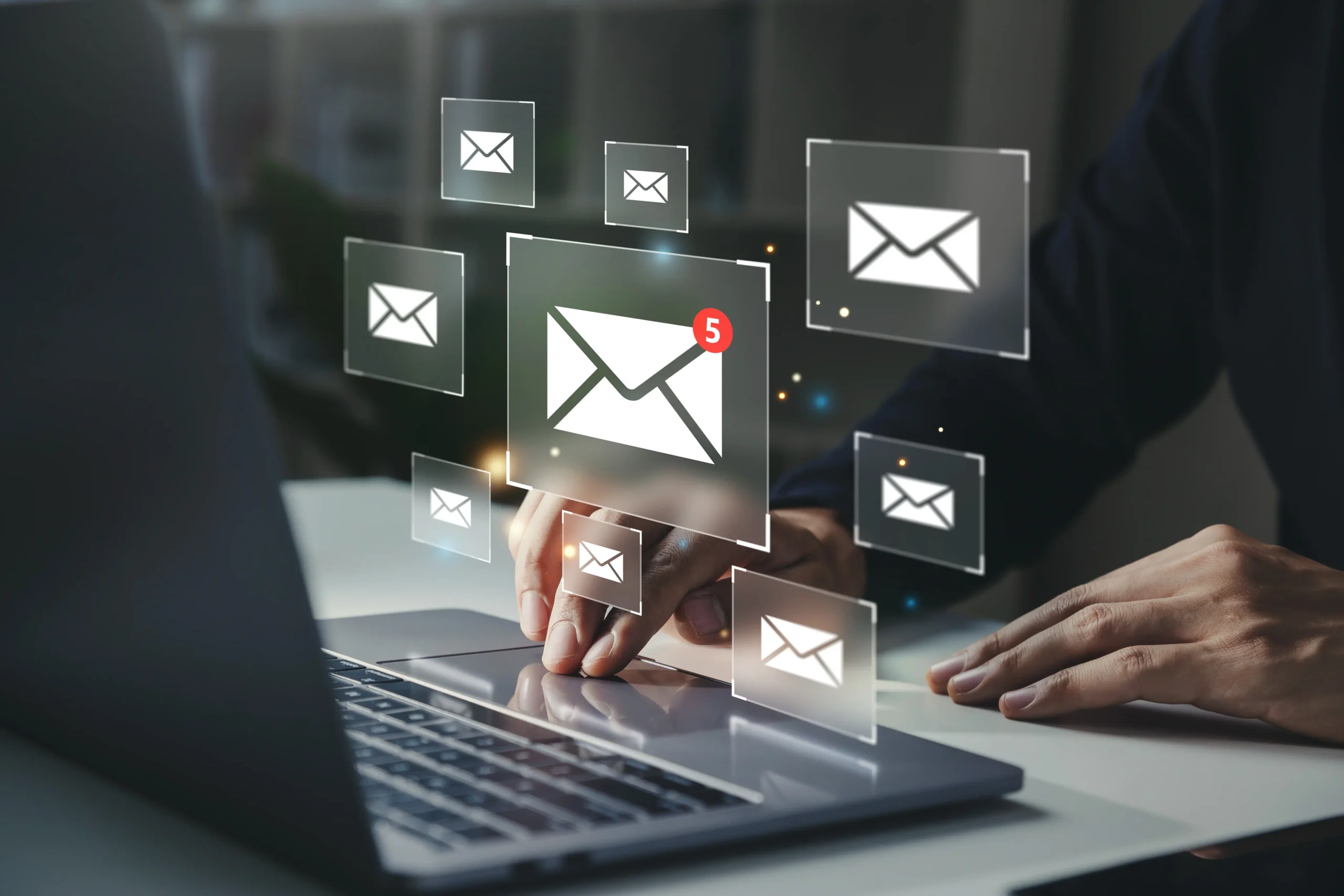Byt bilder och texter i Elementor enkelt och smidigt
Om du vill skapa en sida med ett mer elegant och professionellt utseende bör du använda Elementor. Med den här kraftfulla sidbyggaren kan du enkelt byta ut texter och bilder, vilket ger dig fullständig kontroll över sidans utseende och känsla. Dessutom kan du med Elementors breda utbud av anpassningsalternativ verkligen få din sida att sticka ut från mängden.
Om du vill redigera din sida eller ditt inlägg med Elementor klickar du helt enkelt på knappen “Redigera med Elementor”. Du hittar den här knappen antingen i den övre svarta panelen av sidan eller genom att klicka på “Redigera” i WordPress-menyn. När du väl är i Elementor kan du byta ut text och bilder efter eget tycke och smak! Se bara till att inte trycka på knappen “Tillbaka till WordPress-redigeraren”, annars kommer din noggrant utformade sida att hoppa ut ur Elementor och se helt knäpp ut.
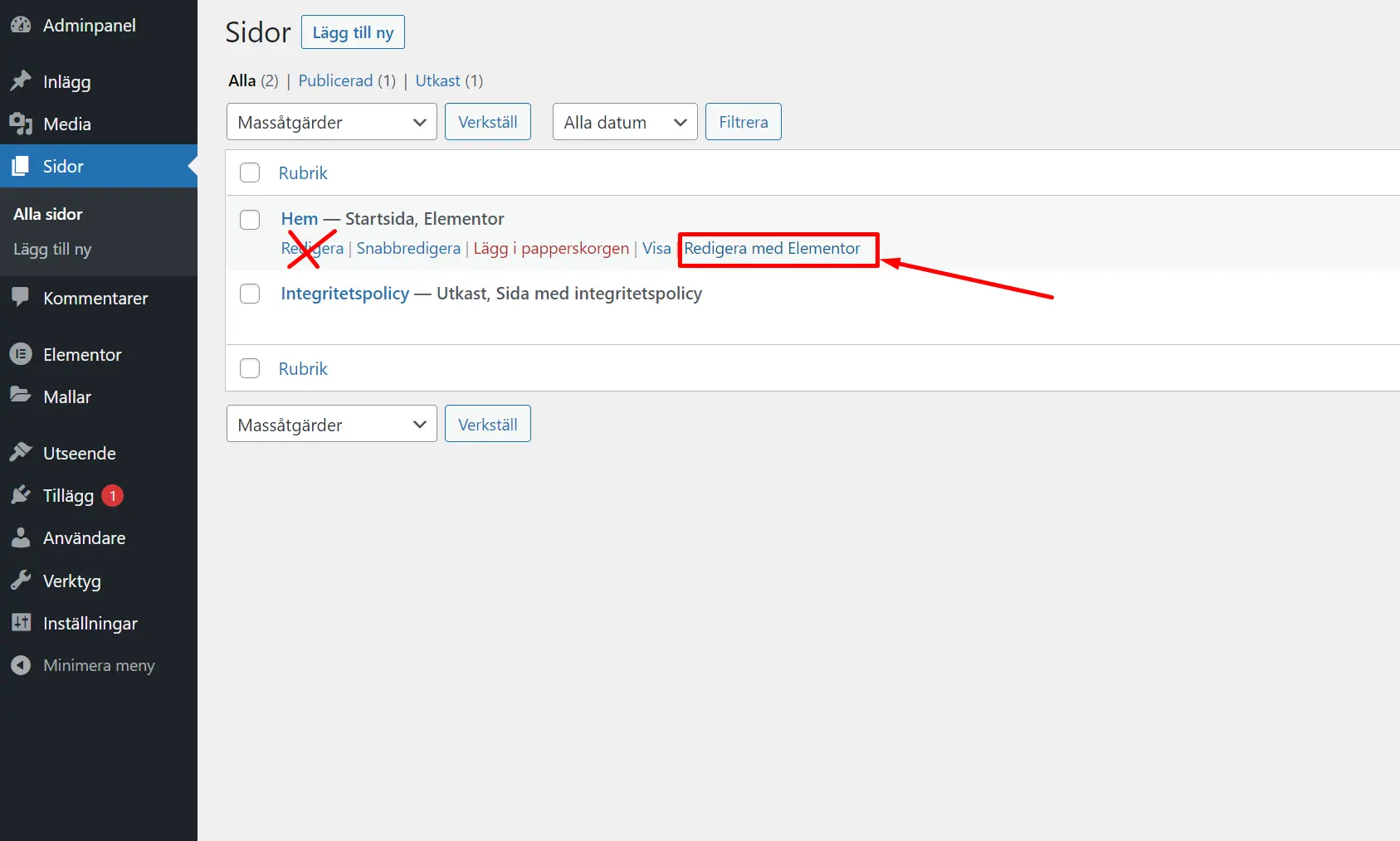
Så här redigerar du din sida med Elementor istället för Gutenberg
Klicka alltid på Redigera med Elementor, Eller så kan du klicka på redigera och sedan klicka på den stora blåa knappen Redigera med Elementor.
Undersidan är alltså bygg och upplagd med sin design i Elementor. Det går inte att redigera undersidan med Wordpress vanliga sidobyggare Gutenberg.
När man skapar en ny sida eller eller ett inlägg så kan man välja om man vill fortsätta använda redigeringen i Wordpress Sidobyggare Gutenberg eller om man vill aktivera Elementor.
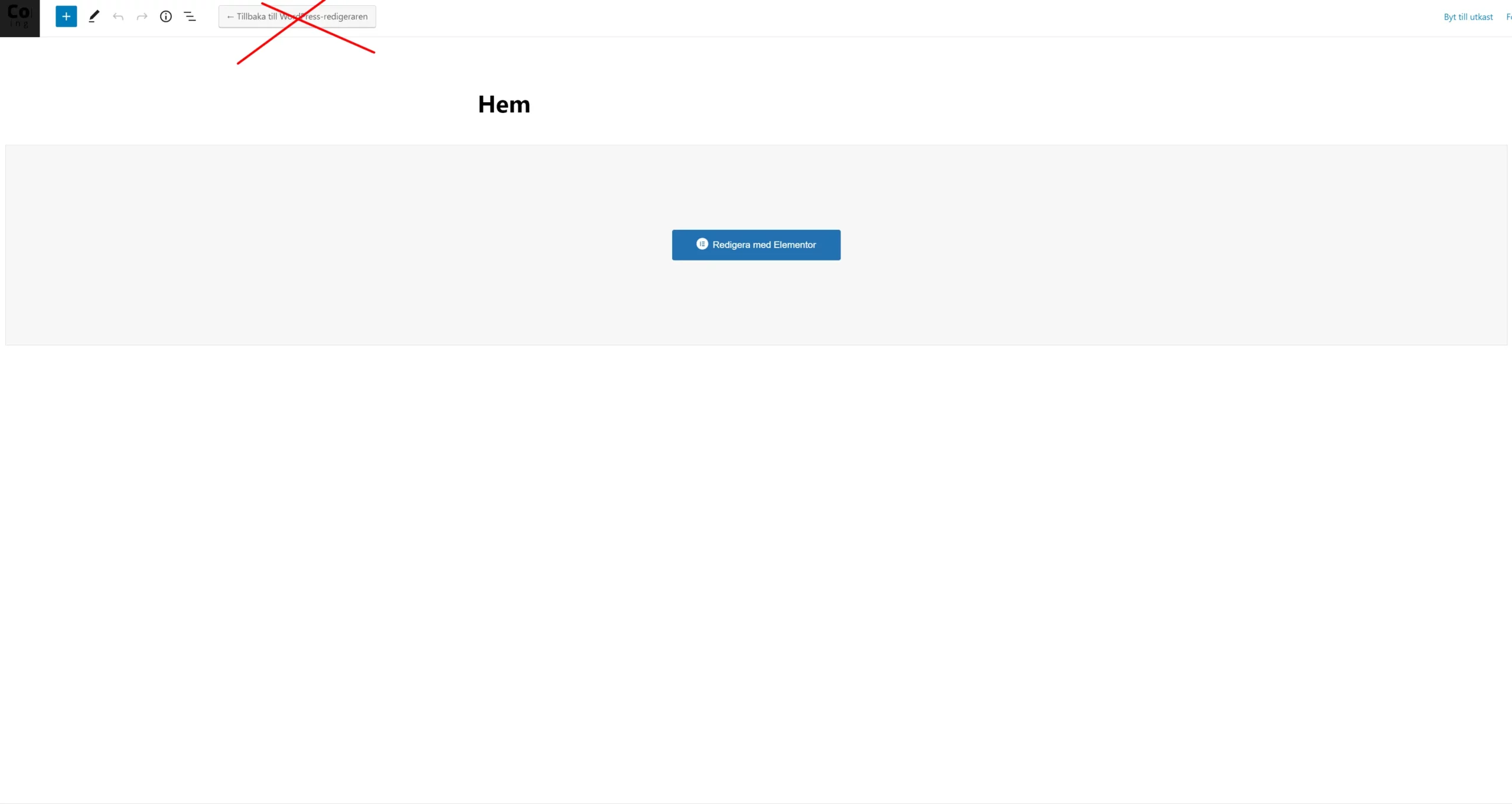
Undvik att återgå till WordPress-redigeraren för att bevara Elementors design
Sidan är uppsatt i Elementor så det går inte att gå tillbaka till vanliga Wordpress redigeraren i sådana fall så kommer all design som är gjord med Elementor att hoppa ur och det kommer inte alls se bra du så undvik att tryck på Tillbaka till WordPress-redigeraren.
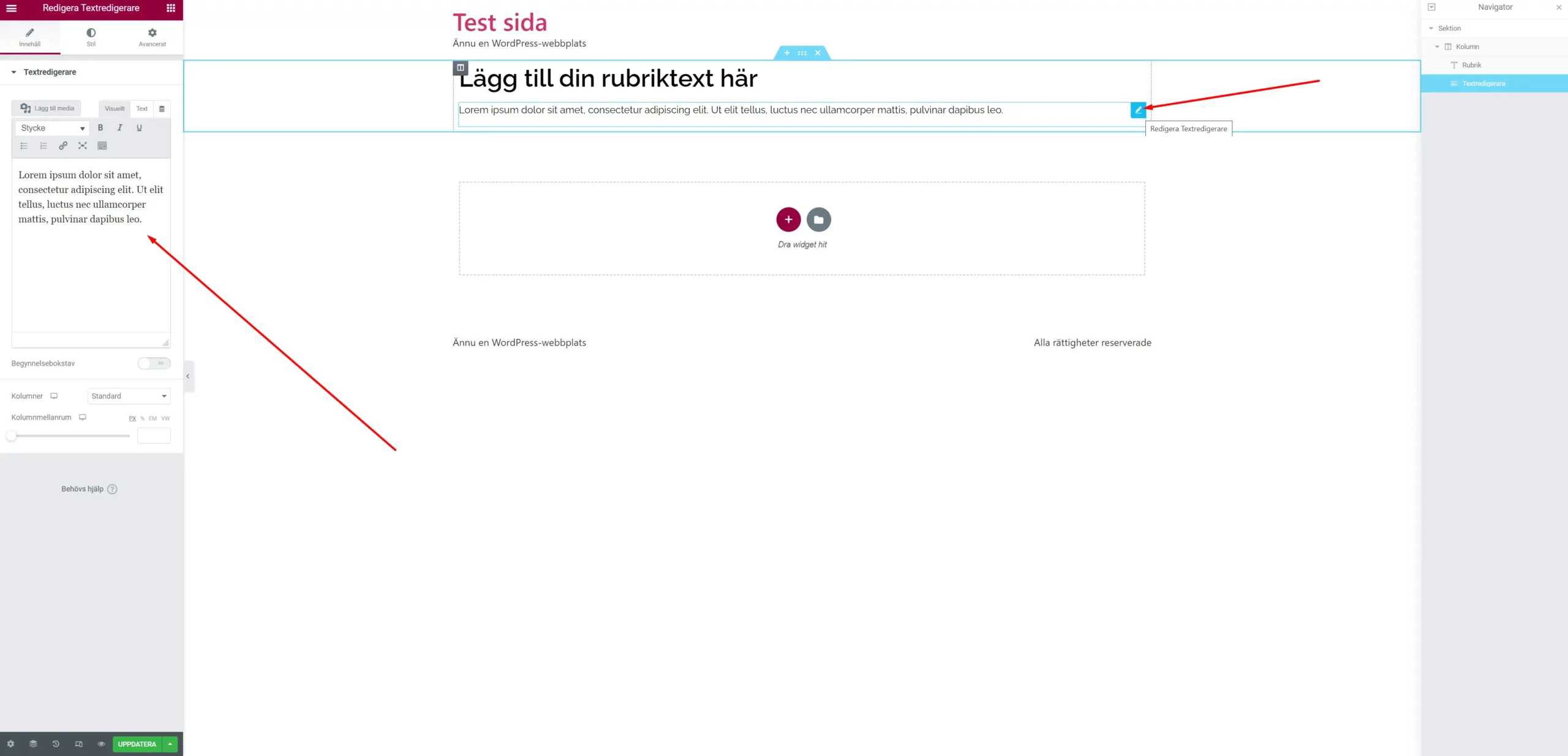
Så här redigerar du text och rubriker i Elementor: steg-för-steg-guide
När du har klickat på Redigera med Elementor så klickar du på elementet som du vill redigera igenom att hålla musen över elementet och sedan klickar du på den blå pennan upp i högra hörnet. Du ser nu texten på vänster sidan i Elementor panelen och du kan enkelt skriv in en ny text. För att byta ut texten i en rubrik så gör du samma sak att trycka på den blåa pennan uppe i hörnet.
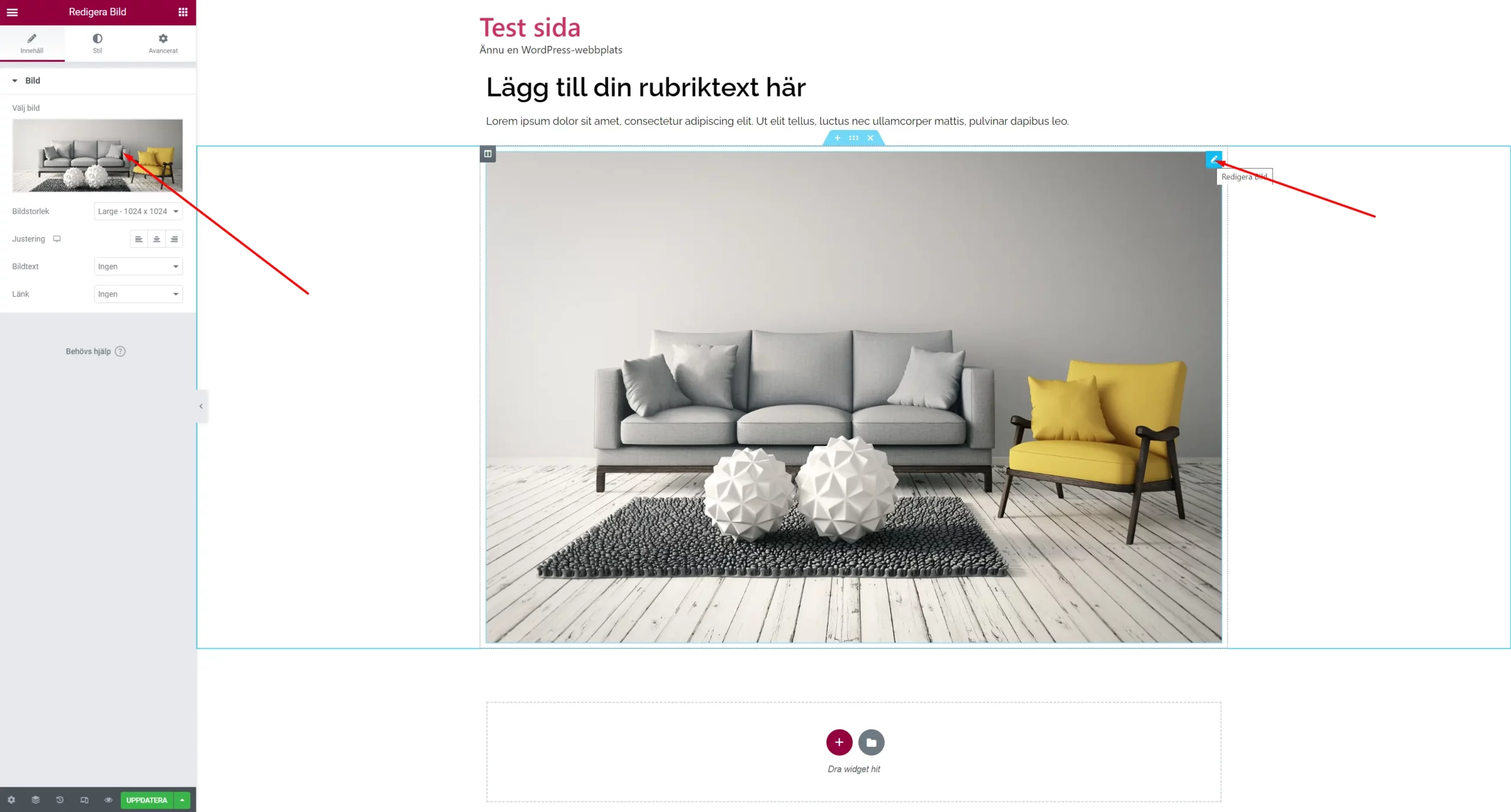
För att byta ut en bild så trycker du också på den blåa pennan i högra hörnet och sedan ser du bilden på vänster sida i Elementor panelen som du trycker på.
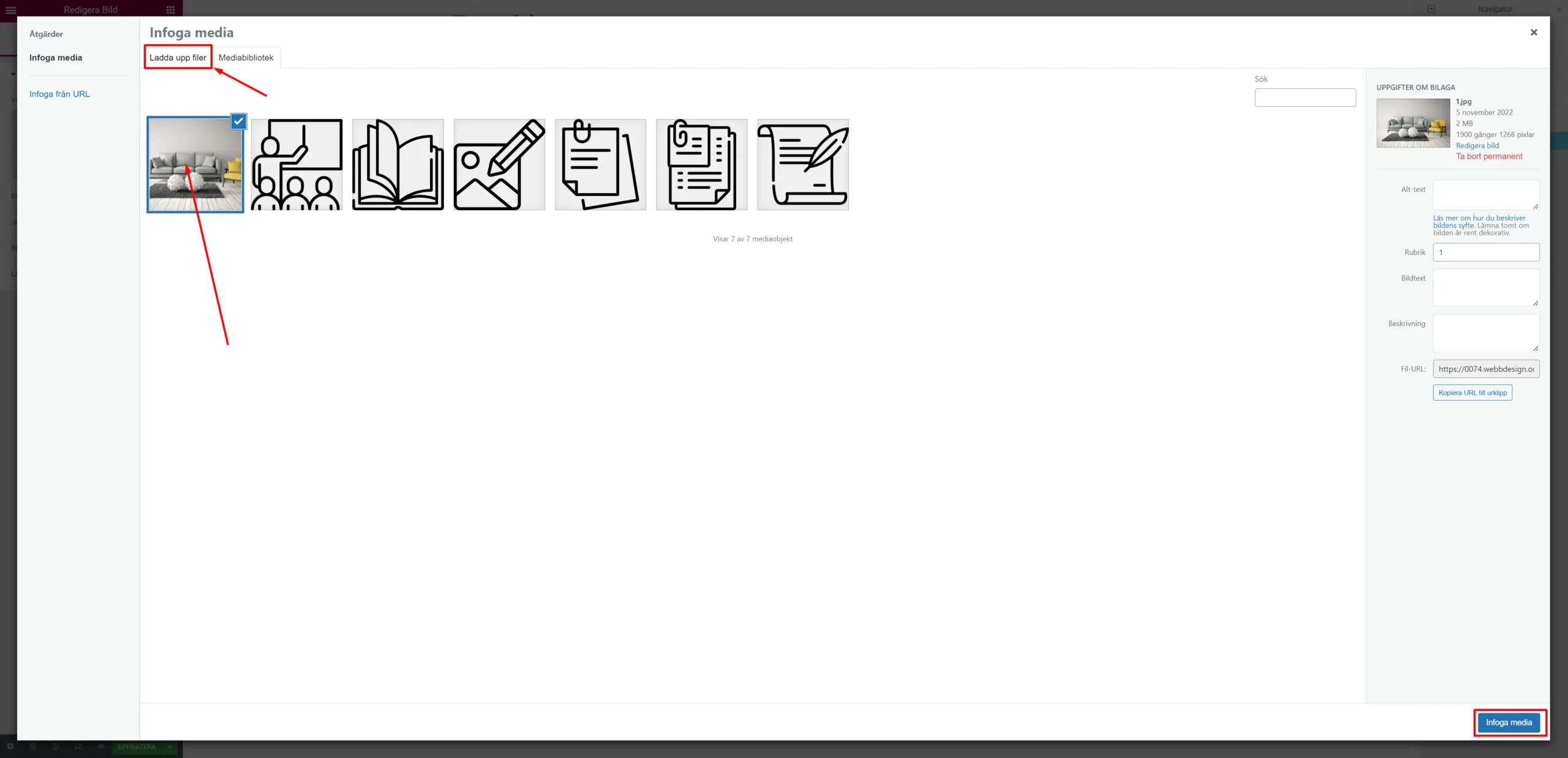
Nu är du inne i Wordpress media bibliotek och kan välja en annan bild ifrån biblioteket eller så kan du ladda upp en ny bild från din dator igenom att trycka på ladda upp filer.
Du klickar sedan på bilden som du vill välja så att den blå bocken markerar bilden sedan trycker du på infoga media.
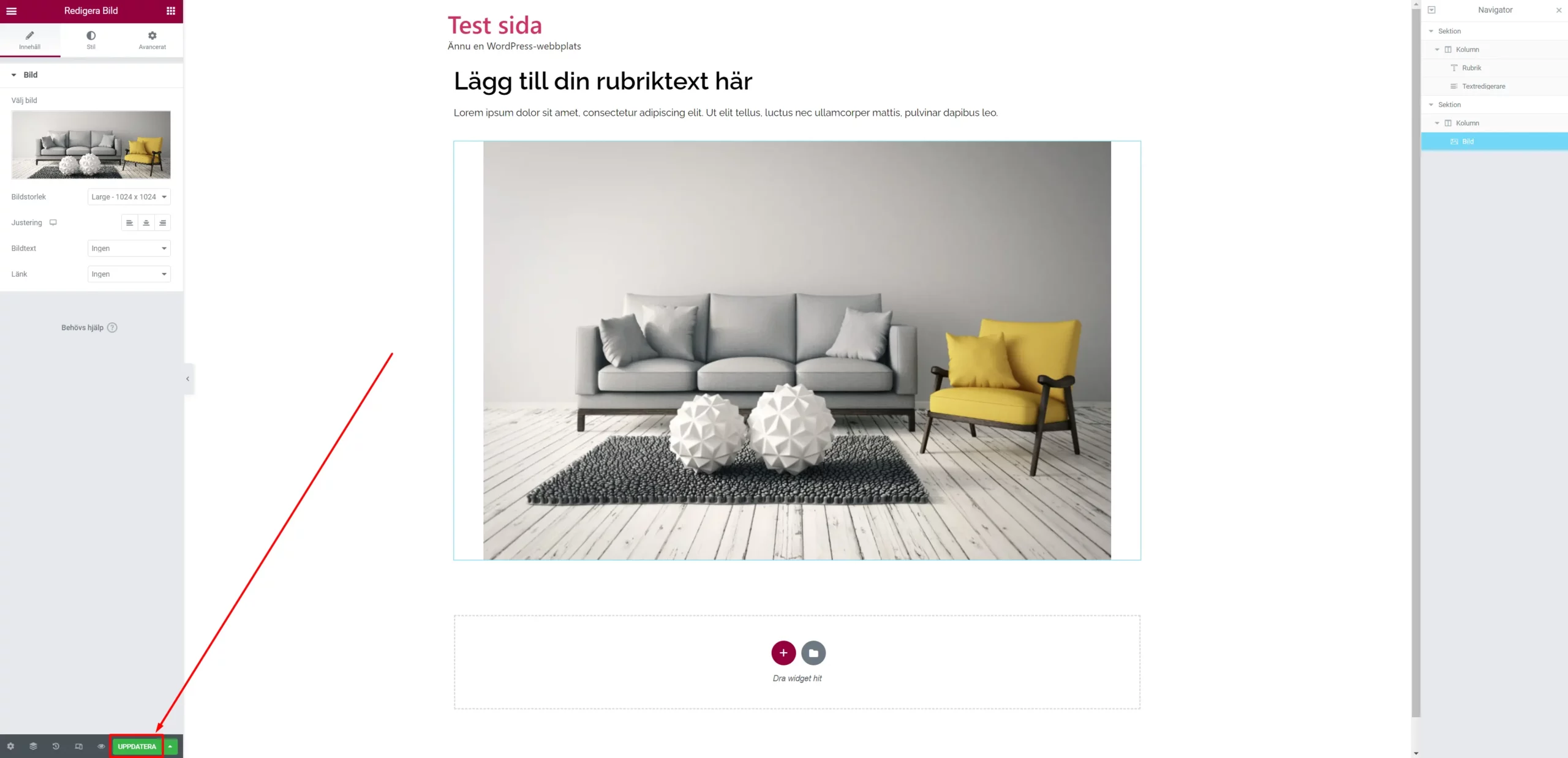
När du är klar med dina uppdateringar trycker du på den gröna knappen där det står uppdatera. När du sedan vill in till en annan undersida för att uppdatera så går du tillbaka till alla sidor i Wordpress admin panelen och trycker på redigera med Elementor på en annan undersida.